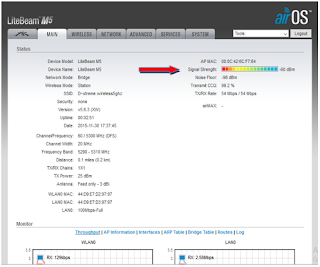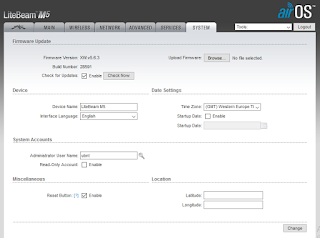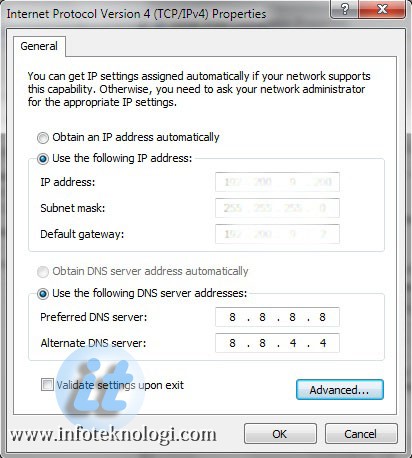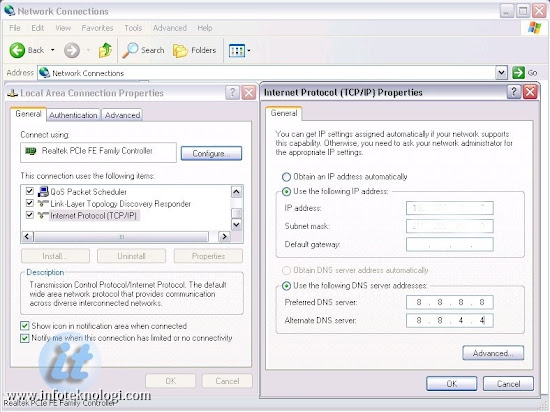Setting dan Konfigurasi LiteBeam M5
Banyak perangkat wireless yang beredar saat ini menjadikan pilihan
terkadang menjadi membingungkan dikarenakan perangkat yang baru-baru ini
memiliki spesifikasi yang mumpuni dan dengan metode pemasangan yang
jauh lebih mudah. Dari sisi harga perangkat wireless kebanyakan sudah
kompetitif baik beda merk maupun satu merk dengan spesifikasi yang
hampir setara, harga yang lebih terjangkau dan sekarang di permudah
dengan opsi antena menjadi satu kesatuan dengan wireless itu sendiri.
Disini saya mencoba menggunakan produk UBNT untuk type LiteBeam M5
sebagai alat percobaan perangkat baru. Kebanyakan temen-temen wireless
sudah banyak yang menggunakan type ini akan tetapi buat saya ini hal
yang baru dan pertama kali saya menggunakan untuk mencoba koneksi dengan
metode Point to Point yang jaraknya tidak terlalu jauh. Bagi yang sudah
sering menggunakan mungkin bisa di bantu untuk command-nya di bawah
jika ada yang kurang dari tulisan yang coba saya ketik ini.
Langsung saja, seperti biasa untuk setting wireless kita siapkan laptop
dan wireless itu sendiri, untuk laptop sendiri jangan lupa untuk setting
ip address terlebih dahulu :
- Laptop
- Setting Ip Address laptop, 192.168.1.10 untuk gateway di kosongi saja, saya menggunakan ip tersebut karena untuk ip produk UBNT ip default-nya adalah 192.168.1.20
- Untuk setting Ip Address sendiri jangan samapai lupa atau keliru untuk pengisiannya, yang perlu diingat yaitu Ip Address paling belakang sendiri, . . .10 (angka sepuluh menandakan ip yang berada di belakang sendiri) angka sepuluh tidak boleh sama dengan angka yang dimiliki oleh perangkat wireless atau perangkat laptop lainnya
- Jika terjadi kesamaan Ip Address maka akan terjadi yang di namai dengan Ip Conflik, Ip Conflik ini bisa mengakibatkan semua jaringan tidak bisa berjalan atau tidak bisa mengakses apapun dalam satau jaringan dan tidak akan bisa untuk setting wireless tersebut
- Setelah memberi Ip Address pada laptop sudah selesai dan benar maka yang kita lakukan adalah dengan mencoba koneksi dari laptop menuju perangkat wireless tersebut
- Untuk mencoba koneksi dari laptop menuju wireless yaitu dengan menggunakan perintah "ping" menuju Ip Address wireless
- Contoh : "ping 192.168.1.20 kemudian enter
- Untuk menjalankan perintah "ping" jangan lupa kta buka dulu "terminal" atau "cmd" baru menjalankan perintah tersebut
- Ketikan perintah "cmd" seperti tampilan di bawah

- Kemudian tekan enter dan selanjutnya akan keluar tampilan atau layar seperti berikut

- Ketikan perintah "ping ke alamat ip tujuan" misalkan seperti di bawah

- Hasil dari ping itu sendiri seperti tampilan di bawah ini

- Setelah perintah ping jalan seperti tampilan di atas maka sekarang tinggal persiapan setting LiteBeam M5 untuk tahap berikutnya, maaf untuk semau pembaca diatas hasil ping ada kesalah untuk alamat ip address tujuannya, yaitu yang seharusnya untuk default ip address LiteBeam M5 adalah 192.168.1.20.....................tapi jangan terlalu di pikirkan pada intinya untuk hasil ping jika itu terkoneksi dengan benar makan akan muncul tulisan "Reply from..."
Oh ya, jangan lupa sebelum melakukan setting LiteBeam M5 lebih lanjut
persiapkan perangkat LiteBeam M5-nya terlebih dahulu, hal yang harus di
persiapkan antara lain yaitu :
- Perangkat LiteBeam M5
- POE Adapter

- Kabel Power Adapter

- Komponen Antena LiteBeam M5, hasil rakitan akan tampil seperti gambar di bawah







- Jangan lupa persiapkan juga untuk kabel pendek UTP yang berfungsi untuk koneksi antara LiteBeam M5 dan laptop

- Untuk detail awal konfigurasi LiteBeam M5 yaitu sebagai berikut :
Setelah semua siap seperti gambar di atas maka kita sudah siap untuk
tahap setting berikutnya, oh ya untuk memulai setting berikutnya jangan
lupa untuk test koneksi seperti tahap pertama yang sudah di tulis di
atas.
Untuk setting tahap selanjutnya maka kita tinggal konfigurasi lewat laptop saja, untuk lebih detailnya bisa diikuti tahapan-tahapan sebagai berikut :
Untuk setting tahap selanjutnya maka kita tinggal konfigurasi lewat laptop saja, untuk lebih detailnya bisa diikuti tahapan-tahapan sebagai berikut :
- Masukan alamat Ip Address untuk LiteBeam M5 itu sendiri lewat
browser yang sudah terinstal di laptop yang tadi sudah di siapkan,
contohnya sebagai berikut, Ip Address LiteBeam M5 default yaitu :
192.168.1.20
- Kemudian tekan enter yang nantinya akan muncul tampilan sebagai berikut, jangan lupa juga selain mengisikan user dan password default Litebeam M5, beri tanda centang seperti tampilan di bawah

- Setelah tahap dua (2) selesai maka akan muncul tampilan sebagai
berikut, isikan user dan password yang sudah kalian isikan di awal
konfigurasi tadi

- Maka setelah terisi user dan password maka kemudian tekan enter dan akan muncul tampilan seperti di bawah ini

- Isikan SSID sesuai dengan keinginan dan tentukan Wireless Mode,
semisal seperti gambar di bawah, kebetulan disini untuk contoh saya
pakai Wireless Mode : Station karena kebetulan di peruntukan untuk di
posisi client
- Karena Wireless Mode memakai Station maka jangan lupa untuk melakukan Site Survey untuk melihat lawan Aksess Point yang sudah terkonfigurasi dan terpasang, cara ini (Site Survey) untuk mempermudah membuat koneksi jika dalam melakuka konfigurasi tidak hafal dan tidak ada berkas yang di bawa, maka dengan Site Survey ini kita bisa melihat SSID di tiap masing-masing Aksess Point

- Setelah terjadi koneksi makan akan tampil seperti gambar di bawah ini
- Menentukan Ip Address, maka tekan menu Network seperti gambar di
bawah, untuk Ip Address tidak di wajibkan untuk memakai Ip Address
default, maka bisa kita ganti sesuai keinginan seperti halnya gambar di
bawah
- Tahapan berikutnya menentukan jarak tempuh untuk estimasi antar Aksess Point dan Client
- Sekarang masuk ke menu service yang berfungsi untuk mengaktifkan SSH, TELNET dan LOG
- Masuk ke menu SYSTEM, untuk melakukan UPGRADE ke versi yang lebih baru jika itu dibutuhkan, berfungsi juga untuk REBOOT DEVICE, BACK UP CONFIGURATION, UPLOAD dan RESET DEFAULT
SUMBER : http://radiowireless.blogspot.co.id/2016/12/setting-dan-konfigurasi-litebeam-m5_2.html